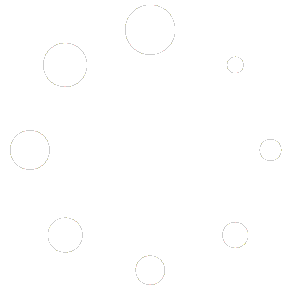DO THESE THINGS TO BUY TUNES ON BUY TUNES
- Click the top left hand link titled ‘Login | Sign Up’ to go to the ‘My Account’ page.
- Select ‘I am a Customer’
- Click the Register tab and fill in the Register Form.
- Click the ‘Register’ button to create your account.
You should now see your Customer Dashboard.
You can now use your shopping cart to buy the tunes you choose …
On the menu on the left hand side of the Dashboard you will find…
‘Orders’ a list of invoices for tunes you have bought.
‘Downloads’ a list of the tunes you have bought.
‘Address’ the billing address you will see on your order invoices.
‘Account Details’ where you can change things like your password.
‘Vendors’ a list of musicians/bands/stores you have decided to follow.
‘Logout’ is where we say thank you for visiting the Music Marketplace @ BuyTunes.Online … please swing by again
If you’d like to tell friends about us, many thanks in advance & please share our link https://buytunes.online/
DO THESE THINGS TO OPEN A MUSIC STORE & SELL YOUR TUNES @ BUYTUNES.ONLINE
- Click the top left hand ‘Login | Sign Up’ link to go to the ‘My Account’ page.
- Select ‘I am a Vendor’ option then Click Register and fill in the Registration Form
- Create your Shop URL. Enter your Store Name as one word in lowercase. Your store URL is the web link to take people directly to your BuyTunes store. It will look like this https://buytunes.online/artist/yourstorename/
- Enter your ‘Phone Number’. This will not be shown to customers but will be only used if BuyTunes.online needs to contact you.
- Read the ‘Terms & Conditions’ document before accepting them.
- Click ‘Register’ to create your account.
Now you can see your Musicians Dashboard
Menu choices and items on your Dashboard are as follows
‘Products’ is a list of the tunes you have uploaded for sale.
Click the ‘Add New Product’ button to add your tune/s to your store.
Enter the Title of the tune.
Enter the Price and also you may set a Discounted Price if you need to. In most cases you would leave this blank.
Select up to 4 Categories that are relevant for your tune.
Upload up to 5 images that relate to your tune. Images should be in a .jpg format and no larger than 800 x 800 in size.
Enter a Short Description of your Tune/Album and Music of about one or two paragraphs.
When you have entered all the information click ‘Save Product’
Downloadable Files is where you can upload .mp3 format files for tunes you want to sell.
For singles only upload one .mp3 file per product listing. The product listing page will automatically display a Demo of this track.
For an Album, upload multiple .mp3 files as one .zip file. We will then use the first 3 tracks as the Demo tracks for your album.
All Demo Tracks are automatically set to play only the first 15% of the full track.
Uploaded tunes will need to be approved by the content check crew before being available for customers to buy.
‘Orders’ are sales you have made from selling downloads on our website.
‘Announcements’ are from BuyTunes.online website admin or system generated messages.
YOUR STORE
‘Settings > Store’ Is for adding information to your store profile including your Store Banner and Profile Picture.
Your ‘Store Banner’ should be a .jpg file and be 1200 x 400 pixels in size.
Your ‘Profile Picture’ should be a .jpg file and be 300 x 300 pixels in size.
‘Billing Address’ will NOT appear on your profile to the public. It is for invoices only.
Phone number here is so that BuyTunes.online can contact you if necessary. It will NOT appear on your profile to the public.
‘Biography’ is some information about yourself and/or your band which appears on your profile.
When you have filled in this info Click ‘Update Settings’ in order to save your info or changes.
PAYMENTS
To collect payments from your music audience you will need to set up a Stripe Account at Stripe.com then come back to Buytunes.online to connect your Stripe account to your music store. Stripe splits the payments at point of sale sending your 80% directly to your Stripe Account. BuyTunes never touches your payments.
…… Go to https://dashboard.stripe.com/login
- Go to https://stripe.com/au
- Click the ‘Sign in’ button. This will take you to the Sign in page.
- Click under the login where it says ‘New to Stripe? Create account’
- Click ‘Create account’
- Fill in the form. Email, Select Country and Password and again click the ‘Create account’ button.
(The stripe form will prompt you when your password is not strong enough) - Stripe will then send you a verification email to the email address you entered.
Click the button on the email and you will be taken to the Stripe welcome page - Click ‘Complete your profile’ You will be guided through filling out the rest of your profile settings.
- Select Business Location from the list of countries.
- Select the Type of Business. In most cases this will be a sole trader or partnership.
You may then be asked if you have an ABN. You will then need to fill in the business details such as your Legal Business Name and ABN.
Industry should be selected as ‘Music or other media’. - The Business Website is your Buy Tunes Shop URL on BuyTunes.online. Note it should be the full URL. Example https://buytunes.online/artist/yourstorename/
- You then fill in the Business Representative form. This will be whoever will be dealing with Stripe in regards to financial matters. That could be you as a Sole Trader or your organisations accountant.
- Now fill in the Public Details form which tells Stripe how you want to show in Statements and Transaction Records.
- Fill in your Bank Details form which tells Stripe what Bank Account you want your payments sent to.
This will then connect your Stripe account to your bank account. - We recommend that you Choose a Two-step Authentication method to make your account extra secure.
- Review your details and to Finish your signup click Agree & Submit
- You will be able to take your Stripe account out of test mode when your Profile, Business and Financial Details are all filled in.
When your Stripe account is set up and connected to your nominated bank account Come back into your BuyTunes Dashboard to Connect your Stripe Account
‘Payment’ is for adding a connection to your Stripe account so you can be paid your share of money from sales of your Music Downloads.
Mouse over the button ‘Add Payment Method’ and click ‘Direct to Stripe’
Then click the blue button ‘Connect with Stripe’ to connect your Stripe account to BuyTunes.online through the Stripe API. You may be prompted to log into your Stripe account.
Once connected click ‘Update Settings’
GETTING PAID BY STRIPE and nominating the frequency of payments of funds from sale of your music on BuyTunes.
The notification system within BuyTunes will advise you when a sale is made from your store.
To get a payout to your bank directly from Stripe with every sale is not economical
as Stripe charge a small fixed fee (not a percentage) for each payout to your nominated bank account.
Therefore BuyTunes have set a minimum balance of $50 to each store account before a withdrawal can be made.
This way you pay the small fee less frequently.
We recommend that you nominate getting paid from your Stripe Account to your bank weekly or monthly in your Stripe preferences.
To check your Stripe account balance log into your stripe account. You will be taken to the main Stripe Dashboard. Click ‘Balances’ in the left hand menu to see how much money you have earned and when it is scheduled to be released to your Bank account.
You will see that Stripe will have deducted a small transaction fee from your 80% for processing your transaction
‘Edit Account’ is for updating your basic account details such as changing your password.
‘Log Out’ logs you out of your account.
To get friends to your tunes just share your stores URL https://buytunes.online/artist/yourstorename/